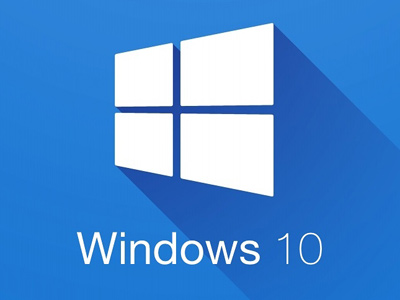چگونه در ویندوز ۱۰ روی فایلها تگ بگذاریم؟
اگر از ویندوز استفاده میکنید و هزاران هزار فایل دارید بهخوبی میدانید که وقتی دنبال فایل موردنظرتان میگردید چه کار سختی پیش رو دارید. اما خوشبختانه در داخل ویندوز ۱۰ قابلیتی وجود دارد که بهکمک آن میتوانید فایلهای پشتیبانی شده را با یک یا چند کلیدواژه مرتبط تگ کنید تا امکان یافتن آنها در اپلیکیشن جستجوی فایل ویندوز ۱۰ راحت باشد.

تگ گذاری فایل ویندوز ۱۰
پنجره Properties یا Properties Window در حالت پیشفرض در ویندوز ۱۰ پنهان است. برای پیدا کردن پنجره Properties و تگ کردن فایلهای خود مراحل زیر را انجام دهید:
۱- فایل اکسپلورر را باز کنید.
۲- فایلی که میخواهید روی آن تگ بگذارید را پیدا کرده و روی آن کلیک راست کنید.
۳- در منویی که ظاهر میشود Properties را انتخاب کنید.
۴- در پنجره Properties زبانه Details را انتخاب کنید.
۵- در زبانه Details روی خط Tags دو بار کلیک کنید تا یک یا بیشتر تگ به آن اضافه کنید. تگها را با نقطه ویرگول یا سمیکالن از هم جدا کنید.
۶- بعد از اینکه تگها را اضافه کردید روی Enter کلیک کنید تا روی فایل اعمال شود.
۷- روی Apply کلیک کنید تا تغییرات ذخیره شود.
۸- روی OK کلیک کنید تا پنجره Properties بسته شود.
نکته: میتوانید با انتخاب چندین فایل همه آنها را با هم تگگذاری کنید.

تغییر فونت پیش فرض ویندوز ۱۰
تغییر فونت پیش فرض ویندوز ۱۰ :
یکی از راه های تغییر فونت پیش فرض ویندوز ۱۰ ایجاد تغییرات در فایل های سیستمی است. در واقع شما با دستکاری رجیستری ویندوز قادر به تعویض فونت پیش فرض آن با مورد دلخواه خواهید بود.
برای تغییر فونت پیش فرض ویندوز ۱۰ مراحل توضیح داده شده در ادامه را به ترتیب دنبال کنید:
Control Panel را باز کنید.
وارد بخش Fonts شوید.
در صفحه باز شده فونت مورد نظر را خود را پیدا کنید و نام آن را به طور دقیق به خاطر بسپارید.
برنامه Notepad را اجرا کنید.
کد زیر را در برنامه کپی کنید.
Windows Registry Editor Version 5.00
[HKEY_LOCAL_MACHINE\SOFTWARE\Microsoft\Windows NT\CurrentVersion\Fonts]
“Segoe UI (TrueType)”=””
“Segoe UI Bold (TrueType)”=””
“Segoe UI Bold Italic (TrueType)”=””
“Segoe UI Italic (TrueType)”=””
“Segoe UI Light (TrueType)”=””
“Segoe UI Semibold (TrueType)”=””
“Segoe UI Symbol (TrueType)”=””
[HKEY_LOCAL_MACHINE\SOFTWARE\Microsoft\Windows NT\CurrentVersion\FontSubstitutes]
“Segoe UI”=”ENTER-NEW-FONT-NAME”
بعد از کپی کردن کد، به جای عبارت «ENTER-NEW-FONT-NAME»، نام فونت مورد نظر را وارد کنید.
با کلیک روی File و سپس Save As، فایل را با پسوند reg. ذخیره کنید. برای این کار کافی است در بخش Type گزینه All File را انتخاب و سپس عبارت reg. را در انتهای نام آن قرار دهید.
فایل Reg ساخته شده را باز کنید.
بعد از نمایش پیغام روی Yes و سپس OK کلیک کنید.
کامپیوتر را ری استارت کنید تا فونت مورد نظر فعال شود.
انجام مراحل بالا ممکن است برای ویندوز شما مشکل ریجستری ایجاد کند. همچنین دقت داشته باشید در صورتی که بخواهید به فونت پیش فرض ویندوز باز گردید، کافی است مراحل بالا را برای فونت اصلی ویندوز که Segoe UI نام دارد اجرا کنید.

نصب تم در ویندوز ۱۰
نصب تم در ویندوز ۱۰ :
این ویژگی جدید، شخصیسازی دسکتاپ ویندوز را از طریق تصاویر پسزمینهی مختلف، صداها و رنگهای متنوع آسانتر کرده است. البته این شیوه قابلیت جدیدی نیست و دقیقا همان کارکرد مشابهی که قبلا در ویندوز ۷ وجود داشت، ارائه میدهد.
چگونه یک تم انتخاب کنیم
ابتدا به این مسیر بروید:
Settings –> Personalization –> Themes
در اینجا تمهای از پیش نصبشده را مشاهده خواهید کرد. درست زیر عنوان Apply a theme، تمهای مختلفی خواهید دید که از بین آنها میتوانید مورد دلخواه خود را انتخاب کنید. روی گزینهی «Get more themes in the store» کلیک کنید تا به فهرست تمها در اپلیکیشن استور هدایت شوید.
در زمان عرضهی بهروزرسانی Creators تعداد ۱۷۴ تم قابل دریافت در استور ویندوز موجود بوده است که دسترسی به آنها هزینهای برای کاربران دربر ندارد. برای مشاهدهی جزئیات قابل مشاهدهی هر کدام از موارد موجود، کافی است روی آن کلیک کنید.
در صفحهی مربوط به هر تم، روی گزینهی «Get» کلیک کنید تا فرآیند بارگذاری آن در کامپیوتر شخصی شما آغاز شود.
تمهای دانلود شده از ویندوز استور در همان مسیر قبلی در بخش تنظیمات که در ابتدای مطلب اشاره کردیم، قابل مشاهده است. برای اعمال تم دریافتی، کافی است روی آن کلیک کنید.
برای شخصیسازی پسزمینهی دسکتاپ خود روی گزینهی «Background» کلیک کنید. اغلب تمهای استور از چند تصویر مختلف بهصورت اسلایدشو تشکیل شدهاند. میتوانید برای مشاهدهی آنها بهصورت درهمآمیخته (Shuffle)، گزینهی آن را فعال کنید تا تصاویر بهصورت تصادفی نمایش داده شوند.
در مرحلهی بعد، گزینهی «Color» به شما امکان میدهد رنگ اصلی (accent color) را در عناصر رابط تعاملی ویندوز نظیر منوی استارت یا نوار وظیفه تغییر دهید.
اگر میخواهید رنگ دلخواه تم شما بر نوار عنوان پنجرهها نیز اعمال شود، باید در همان بخش Color به پایین صفحه اسکرول کنید و گزینهی «Title bars» را فعال کنید. در صورت غیرفعال بودن این گزینه، ویندوز بهصورت پیشفرض از رنگ سفید برای نوار عنوانها استفاده میکند.
هر زمان که یک تم جدید انتخاب میکنید، ویندوز همان صداهای پیشفرض خودش را مجددا فعال میکند. اما اگر مایل به تغییر و شخصیسازی آنها هستید، میتوانید روی گزینهی «Sounds» کلیک کنید. در صورت تمایل به غیر فعالسازی افکتهای صدا در دسکتاپ ویندوز، در پنجرهی بازشده زیر عنوان Sound Scheme میتوانید گزینهی «No Sounds» را انتخاب کنید.
در انتها با کلیک روی گزینهی «Mouse cursor» میتوانید نشانگر ماوس خود را تغییر دهید یا انتخاب کنید که هر نشانگر مخصوص، چه شمایل ویژهای داشته باشد.
اگر هر یک از این موارد را تغییر دهید، نام تم شما به Custom تغییر پیدا میکند. سپس میتوانید با کلیک روی «Save theme» آن را برای استفاده در دفعات بعدی ذخیره کنید، نام آن را تغییر دهید و به لیستهای تمهای خود اضافه کنید. در این صورت، هر زمان که تم ویندوز را تغییر دهید، بهراحتی میتوانید به تم شخصی خود بازگردید.

تغییر برنامه های پیش فرض در ویندوز ۱۰
تغییر برنامه های پیش فرض در ویندوز ۱۰ :
برای تغییر برنامه های پیش فرض در ویندوز ۱۰ مراحل زیر را به ترتیب دنبال کنید:
منوی استارت را باز کنید و با کلیک روی Settings وارد منوی تنظیمات شوید.
روی گزینه Apps کلیک کنید.
از نوار سمت چپ، گزینه Default Apps را انتخاب کنید.
با توجه به رده بندی نمایان شده، روی آیکون برنامه کلیک کرده و سپس نرم افزار مورد نظر خود برای فراخوانی آن بخش را انتخاب کنید.
با طی این مراحل برنامه پیش فرض در گروه مشخص شده، تغییر خواهد کرد.