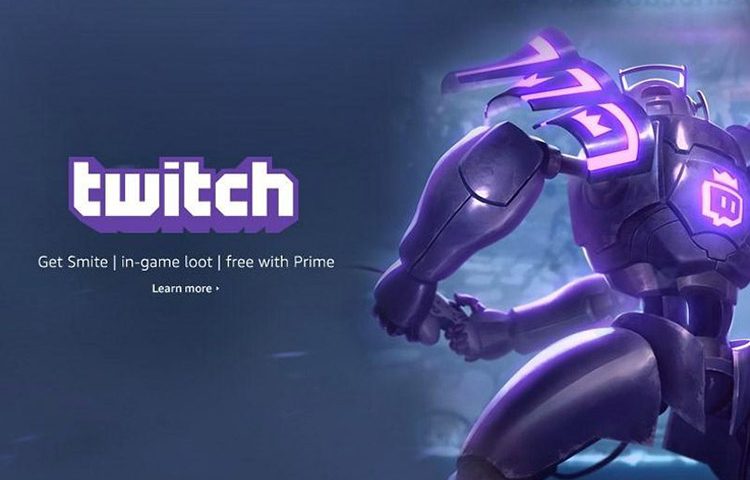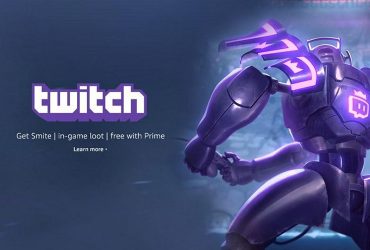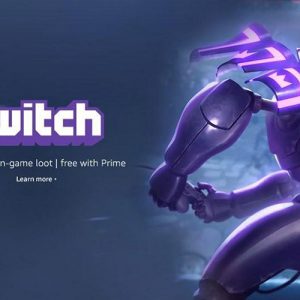
در مرحلهی بعدی، اپلیکیشن براساس تنظیمات توییچ، سرعت اینترنت خود را بهصورت خودکار پیکربندی میکند و درنهایت، برای تکمیل پیکربندی روی گزینهی Apply Settings کلیک کنید.
استریم بازی در توییچ/ game stream on twich
افزودن بازی
در مرحلهی بعدی، باید بازی را به توییچ اضافه کنید و برای ادامهی کار، دوباره به OBS سوییچ کنید. برای بارگذاری بازی در سرویس، باید دکمههای Alt+Tab را بزنید. سپس، در صفحهی بازشده روی علامت + در زیر کلمهی Source کلیک کنید. در گام بعدی، گزینهی Game Capture را انتخاب و نامی برای آن تایپ کنید و برای ثبتنام روی OK کلیک کنید.
در پنجرهی بعدی، تنظیمات پیشفرض را تغییر ندهید و روی OK کلیک کنید. حالا، باید بازی در پنجرهی پیشنمایش نرمافزار OBS نمایش داده شود که فضای زیادی از محیط آن را اشغال کرده است. اگر این چنین نیست، ابتدا به بازی و سپس، به OBS سوییچ کنید.
چنانچه رزولوشن بازی بیش از رزولوشن تنظیمشده در OBS باشد (مثلا ۱۴۴۰p)، تصویر بسیار بزرگ میشود. برای رفع این مشکل، یا باید رزولوشن بازی را با رزولوشن پخش یکسان کنید (مثلا ۱۰۸۰p) یا باید مربع قرمز درون کادر را بکشید تا اندازهی تصویر تغییر کند.
استریم بازی در توییچ/ game stream on twich
اضافهکردن وبکم
بسیاری از کاربران توییچ تمایل دارند تصاویر وبکم خود را نیز با دیگران بهاشتراک بگذارنند که به شخصیسازی بیشتر محتوا کمک میکند. برای افزودن وبکم به توییچ، چنانچه از وبکم اکسترنال استفاده میکنید، ابتدا از متصلبودن آن مطمئن شوید. سپس، در باکس Source روی علامت + کلیک کنید. برای افزودن وبکم، ابتدا روی گزینهی Video Capture Device کلیک کنید و پس از انتخاب وبکم، روی گزینهی OK کلیک کنید. پس از انجام این کار، ازطریق وبکم میتوانید اندازهی ویدئو را تغییر یا آن را حرکت دهید.
در بخش میکسر (Mixer) میتوانید تمام تنظیمات صوتی مربوط به بازی و گجتهای صوتی متصل به سیستم را ببینید. در این بخش میتوانید علاوه بر تنظیم صدای بازی، صدای میکروفون، میکروفون هدفون و… نیز وجود دارد. در صورتی که قصد استفاده از میکروفون اکسترنال یا هدفون گیمینگ را دارید، این وسایل باید در بخش «Mic/Aux» انتخاب شده باشند.
آغاز پخش محتوا
پس از انجام تمام تنظیمات صوتی و تصویری استریمکردن محتوا، روی گزینهی Start Streaming کلیک کنید و به پلتفرم توییچ در مرورگرتان سوییچ کنید. محتوای شما باید بدون مشکل پخش شود. پس از اجرای بازی، تمام بازدیدکنندگان پروفایل شما میتوانند از تماشای گیمپلی شما لذت ببرند. برای پایان پخش، تنها کافی است گزینهی Stop Streaming را انتخاب کنید.
شایان ذکر است این مطلب، فقط آموزش پایهی نحوهی استریمکردن از کامپیوتر روی پلتفرم توییچ است و برای اینکه در این زمینه حرفهایتر عمل و مخاظبان زیادی جذب کنید، باید تنظیمات OBS و داشبورد توییچ را تغییر دهید. درضمن امکان نمایش پیام هنگام آنلایننبودن نیز وجود دارد. توصیه میشود در هنگام نمایش این پیام، زمان آنلاینشدن و آغاز استریم مجدد خود را اعلام کنید.
استریم بازی در سرویس آپارات
جالب است بدانید از سرویس آپارات نیز میتوان برای استریمکردن بازی استفاده کرد. برای استریمکردن بازی در آپارات نیز، میتوان از نرمافزار OSB استفاده کرد. برای انجام این کار، ابتدا گزینهی Stream را انتخاب کنید و گزینهی Stream Type را روی حالت Custom Streaming Server قرار دهید.
از آپارات نیز میتوان برای استریم بازی استفاده کرد
در مرحلهی بعد، وارد وبسایت آپارات شوید و به قسمت پخش زنده مراجعه کنید. در این بخش، URL و Stream Key مربوطبه بازی خود را پیدا کنید و پس از کپیکردن آنها، آدرس و کد را در قسمتهای مخصوص در نرمافزار OSB پیست کنید.