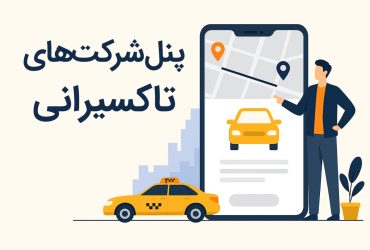هر فلش و هاردی از اون حجم انتظار کمتر هستند در ادامه با ترفند بازیابی حجم از دست رفته فلش یا هارد سایت تالاب را دنبال کنید.
شما می توانید بخشی از فلش مموری که دیگر قادر به استفاده از آن نیستید را توسط ترفندی در ویندوز بازیابی کنید و مانند روز اول از آن استفاده کنید. فلش مموری ها یکی از پرکاربردترین وسایل جانبی هستند که اینامروزه در هر خانه چند تایی از آنها پیدا میشود.
همانطور که احتمالا در جریان هستید انتقال فایل، یکی از کاربردهای این وسایل کوچک است و بسیاری از کاربران برای انجام کارهای دیگر همچون نصب سیستم های عامل، اسکن کردن سیستم و قفلگذاری کامپیوتر از آنها استفاده میکنند. ولی نباید فراموش کنیم که فلش مموری ها هم مشکلات خاص خود را دارند که یکی از آنها، از دست رفتن بخشی از حجم آنهاست. اما آیا راهی برای حل این مشکل وجود دارد؟ در ادامه روش بازیابی حجم از دست رفته فلش مموری را به صورت قدم به قدم میآموزیم.
البته چنین مشکلی مرسوم نیست، اما این احتمال وجود دارد که شما هم مثل برخی از کاربران هنگام انتقال یک فایل به فلش مموری خود، متوجه شوید که حجم آن از ۴ گیگابایت به ۱۰۰ مگابایت کاهش پیدا کرده است!بهنظر در این حالت بخش زیادی از حجم فلش مموری به صورت «تخصیص نیافته» عمل کرده و آن را از دست خارج میکند
که برای حل آن، کافیست پارتیشنهای فلش مموری را ریست کنید. در این صورت و با انجام «تخصیص مجدد»، همهچیز به حالت عادی بازمیگردد. احتمالا نمونه چنین حالتی برای هارد کامپیوترتان نیز پیش آمده باشد.پیش از انجام مراحل زیر از تمام اطلاعات خود بکاپ بگیرید تا مشکلی در از دست رفتن اطلاعات وجود نداشته باشد.
همچنین به مرحله چهارم دقت کنید تا هنگام بازیابی حجم از دست رفته فلش مموری ، به اشتباه اطلاعات مربوط به درایوهای دیگر حذف نشوند.
در منوی استارت، “diskpart” را جستجو و اجرا کنید تا پنجرهای مشکی باز شود.
حال دستور “list disk” را تایپ کنید تا تمام درایوهای موجود نمایش داده شود.
پس از اتصال فلش مموری، بار دیگر دستور list disk را تایپ کنید تا درایو مربوط به فلش مموری اضافه شود. همانطور که در تصویر ضمیمه شده نیز مشاهده میکنید، فلش مموری با ظرفیت ۴ گیگابایت (۳۸۴۱ مگابایت) نمایش داده شده است.
دستور “# select disk” که باید در این مرحله تایپ کنید. این مشخص میکند که شما قصد پاک کردن اطلاعات مربوط به کدامیک از درایوها را دارید. اینجا ما میخواهیم درایو مربوط به فلش مموری را پاک کنیم؛ پس دستور select disk 2 را تایپ و کلید اینتر را فشار میدهیم. توجه داشته باشید اگر به جای درایو شماره ۲، درایو ۰ یا ۱ را انتخاب میکردیم
یکی از درایوهای اصلی ویندوز (هارد) به جای فلش مموری پاک میشد. هرچند مطابق این عکس، ما فقط ۱ هارد با ظرفیت یک ترابایت (۹۳۱ گیگابایت) داریم که شماره آن «صفر» است.
پس از انتخاب دیسک مورد نظر، با تایپ دستور “clean” پارتیشنهای مربوطه به صورت کامل پاک میشود.
در مرحله بعدی دستور “create partition primary” فرمان ساخت یک پارتیشن جدید با فضای تخصیصنیافته را صادر میکند.
پس از ساخت پارتیشن جدید دستور “exit” را برای خروج تایپ کنید.
اگر مراحل بالا را بهدرستی انجام داده باشید، حجم از دست رفته فلش مموری شما به صورت کامل باز میگردد.
برگرفته از سایت تالاب