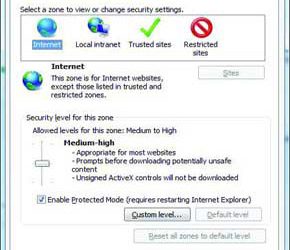۱ـ Restricted sites: تنظیمات مربوط به این Zone در وبسایتهایی اعمال میشود كه ممكن است به رایانه یا اطلاعات شما آسیب برساند. در نظر داشته باشید كه اضافه كردن وبسایتها به این Zone، به معنی جلوگیری از بازشدن یا به اصطلاح Block كردن آنها نیست، بلكه با این كار شما میتوانید از اجرای برنامهها یا هر آنچه Active content نامیده میشود، توسط این وبسایتها جلوگیری كنید. محتواهای فعال میتواند شامل برنامههایی باشد كه هنگام مراجعه به وبسایتها، دانلود و روی سیستم شما نصب میشود؛ ActiveX Controlها و Add-onهایی كه توسط وبسایتها روی مرورگر یا سیستمعامل شما نصب میشود نیز از جمله این محتواهای فعال به شمار میرود. این تنها ناحیهای است كه Security Level آن قابل تغییر نیست.
۲ـ Trusted sites: سایتهایی را كه مطمئن هستید خطری برای رایانه و اطلاعاتتان ندارد، در این Zone قرار دهید. میتوانید وبسایتهای سازمانی خود را هنگامی كه از بیرون سازمان به آنها سر میزنید، به این ناحیه اضافه كنید تا از نصب افزونهها یا اجرای كدهای جاوا و… برای آنها جلوگیری نشود!
۳ـ Local intranet: این محدوده شامل تمامی وبسایتهای داخلی و سازمانی شما میشود كه درون محدوده Firewall است. به صورت پیشفرض، این Zone در برگیرنده وبسایتهایی میشود كه با نشانیهای موسوم به UNC و همچنین نشانیهای بدون دنباله مانند Http://local به آنها دسترسی پیدا میكنید. علاوه بر این، وبسایتهایی كه برای فراخوانیشان پراكسی سرور را دور زده یا به اصطلاح Bypass میكنید نیز در این Zone قرار میگیرد. البته این شرایط تا زمانی پا برجاست كه به میل خودتان آنها رادر Zoneهای دیگر قرار ندهید.
ممكن است هنگامی كه یك وبسایت داخلی (سازمانی) را با استفاده از IP یا نامهای FQDN فراخوان میكنید، به جای آن كه به عنوان یك Intranet site شناخته شود، زیرمجموعه ناحیه Internet قرار گیرد. برای جلوگیری از این مورد میتوانید اقداماتی را انجام دهید كه در لینك زیر به صورت كامل توضیح داده شده و از حوصله بحث ما خارج است:
http://support.microsoft.com/kb/303650
۴ـ Internet: تمامی وبسایتهایی كه زیرمجموعه ۳ گروه قبل نیست، در این Zone جای میگیرد.
شما میتوانید سایتهای مدنظرتان را در Zoneهای مختلف قرار دهید. برای این منظور كافی است پس از انتخاب Zone موردنظر، روی دكمه Sites كلیك و نشانی وبسایت موردنظرتان را وارد كنید. برای حذف وبسایتها از یك Zone نیز باید همین مراحل را طی كنید. در نظر داشته باشید كه برای Local intranet zone ماجرا كمی متفاوت است؛ میتوانید نحوه اضافه شدن وبسایتها به این ناحیه را از حالت Automatic خارج كنید و شرایط را طبق توضیحات ارائه شده تغییر دهید. برای اضافه یا حذف نشانی وبسایتها نیز باید روی دكمه Advanced كلیك كنید.
اما سؤال اینجاست كه دستهبندی وبسایتها در Zone یا ناحیههای مختلف برای چیست؟!
در پاسخ باید گفت كه این دستهبندی صرفا برای اعمال Security levelهای مختلف به وبسایتهاست. برای هر Zone یك Level خاص به صورت پیشفرض تعیین شده كه قابل تغییر است. با تغییر Level، ممكن است بسیاری از تغییرات در وبسایتهای یك ناحیه اتفاق بیفتد كه فهرست آنها را میتوانید با كلیك روی دكمه Custom level مشاهده كنید. میتوانید علاوه بر اعمال تغییرات كلی با انتخاب levelهای مختلف، به صورت تكگزینهای نیز به فعال یا غیرفعال كردن یكی از امكانات اقدام كنید. با این كه تغییر این گزینهها به كاربران عادی توصیه نمیشود، اما میتوانید بدون نگرانی هر یك از موارد موجود در فهرست Settings را تغییر دهید، زیرا تمامی آنها را میتوان با انتخاب دكمه Reset به حالت اول بازگرداند.
در اینجا نحوه فعال یا غیرفعال كردن اجرای كدهای Java را كه یكی از متداولترین كاربردهای این قسمت است به عنوان نمونه بررسی میكنیم. برای این منظور پس از انتخاب Zone مورد نظر، روی دكمه Custom level كلیك كرده و در قسمت Settings، عنوان Scripting را بیابید. ذیل این عنوان میتوانید Active scripting را Disable (غیرفعال) یا Enable (فعال) كنید. اگر Prompt را برای این گزینه انتخاب كنید، هنگام اجرا شدن Scriptها به شما هشدار داده میشود. عملكرد بقیه گزینهها نیز كم و بیش به همین صورت است؛ كافی است بدانید كه برای رسیدن به هدف، كدام گزینه را باید تغییر دهید.
اگر از این طریق، تغییراتی را در Levelهای مختلف اعمال كنید، دكمه Default level در برگه Security فعال میشود كه با كلیك روی آن، Level مربوط به ناحیه جاری به حالت پیشفرض باز خواهد گشت.
Reset all zones to default level همین كار را یكباره برای تمامی ناحیهها انجام خواهد داد. در نظر داشته باشید كه برای اعمال تغییرات در این قسمت، باید هر بار اینترنت اكسپلورر را مجدد راهاندازی كنید.
گزینه دیگری كه در برگه Security مشاهده میشود، Enable Protected Mode است. این امكان كه از ورژن ۸ به IE افزوده شده، كار را برای بدافزارها بسیار مشكل میكند تا نتوانند به سادگی روی سیستمعامل رایانهتان نصب شود. البته حین فعال بودن Protected Mode میتوانید Add-onها و ActiveX Control های مدنظرتان را با دسترسی Administrator نصب كنید. این قابلیت در IE9 به صورت پیشفرض برای Zoneهای Internet و Restricted sites فعال است. در صورت فعال بودن Protected Mode، علاوه بر این كه هنگام نصب نرمافزارها و افزونههای مختلف از طریق وبسایتها، به شما هشدار داده میشود، در موقع اجرا شدن آن نرمافزارها خارج از محیط IE نیز پیغامهایی را مشاهده خواهید كرد! به آن دلیل كه ممكن است نرمافزار مذكور كه معمولا به وسیله یك Add-on مورد استفاده قرار میگیرد، بیش از آنچه تصور میكنید به منابع سیستمتان دسترسی پیدا كند.
پیشنهاد میشود این امكان را همیشه در حالت فعال نگه دارید. گفتنی است كه اگر (UAC (User Account Control را روی سیستمعاملتان غیرفعال كرده باشید، فعال یا غیرفعال بودن Protected Mode روی IE9 عملا بیفایده خواهد بود. برای عملكرد مطلوب Protected Mode باید تنظیمات UAC را حداقل در حالت پیشفرض نگه داشته یا در Levelهای بالاتر قرار دهید.
اگرچه درباره UAC در شمارههای آغازین مبحث ویندوز ۷ توضیح داده شده، اما برای یادآوری، نحوه دسترسی به آن مجددا عنوان میشود. كافی است روی منوی Start كلیك كرده و عبارت UAC را در Search box وارد كنید. حال روی Change User Account Control Settings كلیك كنید تا پنجره مذكور باز شود. در این پنجره میتوانید Level مربوط به UAC (همان چیزی كه در زمان نصب نرمافزارها در ویندوز ۷ مدام به شما پیغام میدهد) را تغییر دهید و حتی آن را غیرفعال كنید.