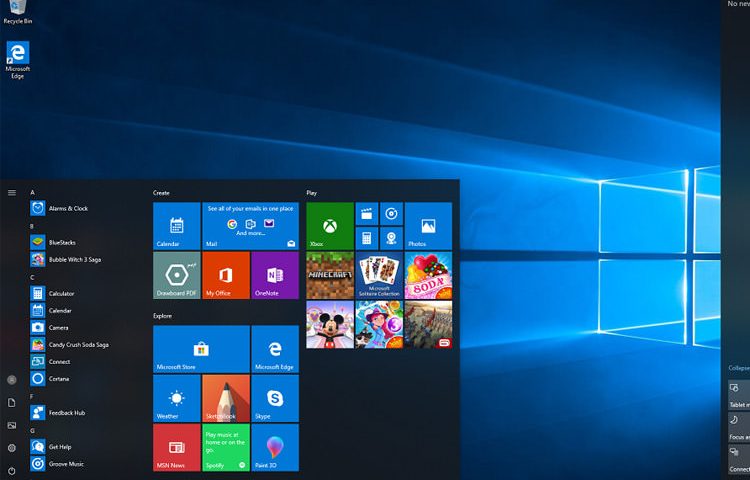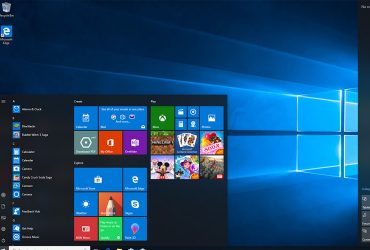با انجام چند مرحلهی ساده میتوانید از جمعآوری دادههای خود در ویندوز ۱۰ جلوگیری کنید و به این صورت از حریم خصوصیتان محافظت کنید.

یکی از نگرانیهای امنیتی در مورد ویندوز ۱۰، جمعآوری اطلاعات خصوصی کاربران است. اگر فکر میکنید سیستمعامل مایکروسافت از مرز حریم خصوصی شما عبور کرده است یا میخواهید از امنیت اطلاعات شخصی خود مطمئن شوید؛ با چند روش ساده و تنها در چند دقیقه میتوانید امنیت حریم خصوصی خود را در این سیستمعامل ارتقا دهید.
نکته: این ترفندها با توجه به بهروزرسانی ویندوز در تاریخ ۱۰ آوریل ۲۰۱۸، نسخهی ۱۸۰۳ ارائه شدهاند. نسخههای قدیمیتر تنها در بعضی جزئیات متفاوت هستند.
غیرفعالسازی ردیابی تبلیغات
اولویت اصلی مردم در مورد حریم خصوصی، جمعآوری در حین مرور وب است. بر اساس اطلاعات مرورشده، یک پروفایل از علایق شخصی کاربر ساخته میشود؛ شرکتهای مختلف میتوانند از این اطلاعات برای تبلیغات هدفمند استفاده کنند. ویندوز ۱۰ با گزینهی advertising ID این اطلاعات را جمعآوری میکند. این ID به جمعآوری اطلاعات شما در طول مرور وب نمیپردازد، بلکه هنگام استفاده از برنامههای ویندوز ۱۰ این کار را انجام میدهد.
در صورت تمایل میتوانید گزینهی advertising ID را غیرفعال کنید. برنامهی Windows 10 Settings را اجرا کنید (با کلیک روی دکمهی شروع در سمت چپ پائین صفحهی نمایش و سپس کلیک روی آیکن Settings که به شکل یک چرخدنده است) و سپس به گزینهی Privacy > General بروید. فهرستی از انتخابها را زیر عنوان Change privacy options مشاهده میکنید؛ اولین گزینه advertising ID را کنترل میکند. نوار لغزان را از On به Off ببرید. ممکن است هنوز هم تبلیغاتی را دریافت کنید؛ اما این تبلیغات، عمومیتر از تبلیغات هدفمند هستند و بر اساس علایق شخصی ارسال نمیشوند.
ردیابی تبلیغات
در صورت تمایل میتوانید گزینهی advertising ID ویندوز ۱۰ را غیرفعال کنید. با غیرفعال سازی این گزینه تبلیغات غیرهدفمند و عمومی را دریافت میکنید
برای اطمینان از عدم ردیابی هنگام استفاده از ویندوز ۱۰ و غیرفعالسازی جمعآوری اطلاعات برای تبلیغات هدفمند به بخش Ad Settings از Microsoft Privacy بروید. وارد حساب مایکروسافت خود در بالای صفحه شوید. سپس به بخش Internet-based ads:Microsoft account در بالای صفحه بروید و نوار لغزان را از On به سمت Off ببرید. سپس در بخش Internet-based ads:This browser نوار لغزان را از On به سمت Off ببرید. برای هر مرورگری که استفاده میکنید، لازم است مطمئن شوید نوار لغزان بخش Personalized ads in this browser به Off تنظیم شده است.
غیرفعالسازی ردیابی مکانی (location tracking)
ویندوز ۱۰ همیشه از موقعیت مکانی شما آگاه است. این موضوع برای برخی افراد اهمیتی ندارد؛ زیرا از این ویژگی برای دریافت اطلاعاتی مثل آبوهوای محلی، رستورانهای نزدیک و … استفاده میکنند؛ اما درصورتیکه نمیخواهید ویندوز ۱۰ موقعیت شما را ردیابی کند میتوانید این بخش را غیرفعال کنید.
برنامهی Settings را اجرا کرده و به Privancy > Location مراجعه کنید. روی Change کلیک کنید و در صفحهی نمایشیافته، نوار لغزان را از On به Off ببرید. با انجام این کار، ردیابی موقعیت برای هر کاری که از سیستم شما استفاده کند، غیرفعال خواهد شد.
ردیابی مکانی
اگر روی دکمهی Change کلیک کنید، میتوانید location tracking (ردیابی موقعیت) را برای هر کاربر روی دستگاه ویندوز ۱۰ غیرفعال کنید
میتوانید این ویژگی را بر مبنای کاربر هم غیرفعال کنید؛ بهطوریکه اگر چند نفر با حسابهای مختلف از یک دستگاه استفاده کنند، هر کدام میتوانند location tracking را برای خود فعال یا غیرفعال کنند. برای فعالسازی location tracking برای هر حساب مستقل، وارد حساب شوید؛ به همین تنظیمات رفته و بهجای کلیک روی Change نوار لغزان زیر کلمهی Location را از On به Off ببرید.
با غیرفعال کردن location tracking تبلیغات سفارشی ارسال نمیشوند
شاید گاهی اوقات بخواهید location tracking را بر مبنای برنامه غیرفعال کنید. اگر میخواهید موقعیت شما تنها برای بعضی برنامهها فعال باشد، مطمئن شوید location tracking فعال است و سپس به بخش Choose apps that can use your precise location بروید. فهرستی از برنامهها را مشاهده میکنید که میتوانند از موقعیت مکانی شما استفاده کنند. برای فعالسازی ردیابی مکانی برای بعضی برنامهها نوار لغزان را به سمت on بروید (مثلا برای Weather یا News).
با غیرفعالسازی location tracking هنوز هم مشاهده میکنید که ویندوز ۱۰ رکوردی از تاریخچهی موقعیت گذشتهی شما را حفظ میکند. برای پاکسازی تاریخچهی مکانی به بخش Location History رفته و روی Clear کلیک کنید. اگر از location tracking استفاده میکنید، میتوانید بهصورت منظم تاریخچه یا history خود را پاک کنید؛ هیچ روش خودکاری برای پاکسازی آن وجود ندارد.
غیرفعالسازی Timeline
نسخهی بهروزرسانی ۱۰ آوریل ۲۰۱۸ ویندوز ۱۰، یک ویژگی جدید به نام Timeline را معرفی کرده است. با این ویژگی میتوانید به مرور و ازسرگیری فعالیتها پرداخته و فایلهایی را که روی سیستم خود و سیستمها و دستگاههای دیگر اجرا کردهاید، باز کنید. برای مثال میتوانید بین کامپیوتری رومیزی و لپتاپ و هر دستگاه دیگری جابهجا شوید و فعالیتهای خود را ادامه دهید.
ویندوز برای این کار باید به جمعآوری اطلاعات در مورد فعالیتهای شما روی هر کدام از دستگاههای مورداستفاده بپردازد. اگر این مسئله شما را نگران میکند، میتوانید Timeline خود را غیرفعال کنید. برای انجام این کار به Settings > privancy > Activity History بروید و تیک گزینهی Let Windows collect my activities from this PC و گزینهی Let Windows sync my activities from this PC to the cloud را بردارید.
تاریخچه
روش غیرفعال سازی Timeline؛ با غیرفعال ساختن این گزینه مایکروسافت هیچ اطلاعاتی را در مورد فعالیتهای شما روی PC جمعآوری نمیکند
در این مرحله، ویندوز ۱۰ دیگر قادر به جمعآوری اطلاعات در مورد فعالیتهای شما نیست. بااینحال، هنوز هم اطلاعاتی را در مورد فعالیتهای قدیمی شما جمعآوری کرده و آنها را در Timeline تمام کامپیوترهای شما نمایش میدهد. برای خلاص شدن از اطلاعات قدیمی در بخش Clear activity history صفحهی نمایش روی Clear کلیک کنید. البته برای غیرفعال ساختن ردیابی فعالیتها باید این مراحل را روی تمام دستگاههای خود انجام دهید.
Curb Cortana
کورتانا یک دستیار دیجیتالی بسیار مفید است؛ اما برای استفاده از آن یک شرط وجود دارد: این دستیار به اطلاعات مکانی، محل کار و همینطور زمانهای رفتوآمد شما نیاز دارد. اگر تصور میکنید که این دستیار، حریم خصوصی شما را از بین برده است؛ میتوانید در چند مرحله اطلاعات شخصی خود را محدود کنید.
کار را با تنظیمات اولیهی کورتانا آغاز کنید: اشارهگر خود را به پنجرهی جستوجوی ویندوز برده و روی آیکن تنظیمات Cortana کلیک کنید (این آیکن به شکل یک چرخدنده است). در صفحهای که ظاهر میشود گزینهی Permissions & History را انتخاب کنید. روی گزینهی Manage the information Cotrana can access from this device کلیک کنید و در صفحهای که ظاهر میشود Location را غیرفعال کنید بهطوریکه کورتانا دیگر قادر به پیمایش و ذخیرهسازی موقعیت شما نباشد.
گزینهی Contacts,email, calendar & communication history را غیرفعال کنید. به این صورت دستیار قادر به جمعآوری اطلاعات در مورد نشستها، طرحهای مسافرتی، تماسها و … نخواهد بود. با غیرفعالسازی این گزینه، امکان یادآوری جلسهها و پروازها هم از بین میرود. در سمت پائین صفحه، گزینهی Browsing history را غیرفعال کنید تا کورتانادیگر قادر بهمرور تاریخچهی شما نباشد.
برای پیشگیری از جمعآوری انواع دیگر اطلاعات، به بخش Cortana’s Notebook در Privacy Dashboard بروید. یک مجموعه از محتوای شخصی از امور مالی تا پروازها، اخبار، ورزشی و … را مشاهده میکنید. برای توقف ردیابی کورتانا روی محتوای موردنظر کلیک کنید؛ سپس دستورالعملهای مربوط به حذف آن را دنبال کنید. اگر میخواهید کورتانا دیگر قادر به ردیابی هیچگونه اطلاعاتی در مورد شما نباشد، در سمت راست صفحه روی Clear Cortana data کلیک کنید.
کورتانا
روش حذف کلیهی اطلاعاتی که کورتانا جمعآوری کرده است
اما خبر بد برای افرادی که خواهان ریشهکنشدن کامل کورتانا هستند، این است که با انتشار بهروزرسانی سالگرد ویندوز ۱۰ در آگوست ۲۰۱۶ تنظیمات سادهی On/Off برای غیرفعال سازی کورتانا حذف شدند. البته به این معنی نیست که نمیتوانید کورتانا را غیرفعال کنید؛ بلکه باید مراحل بیشتری را برای غیرفعالسازی آن طی کنید.